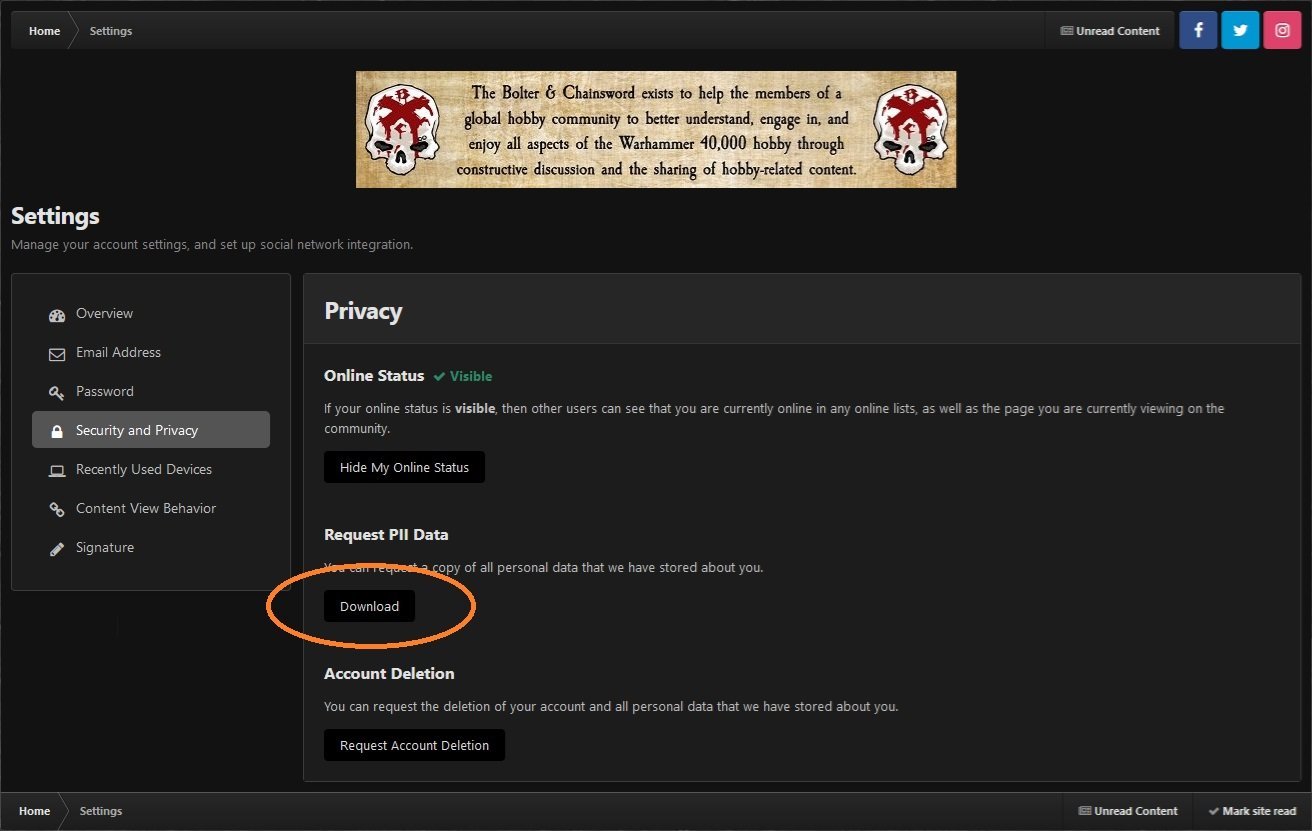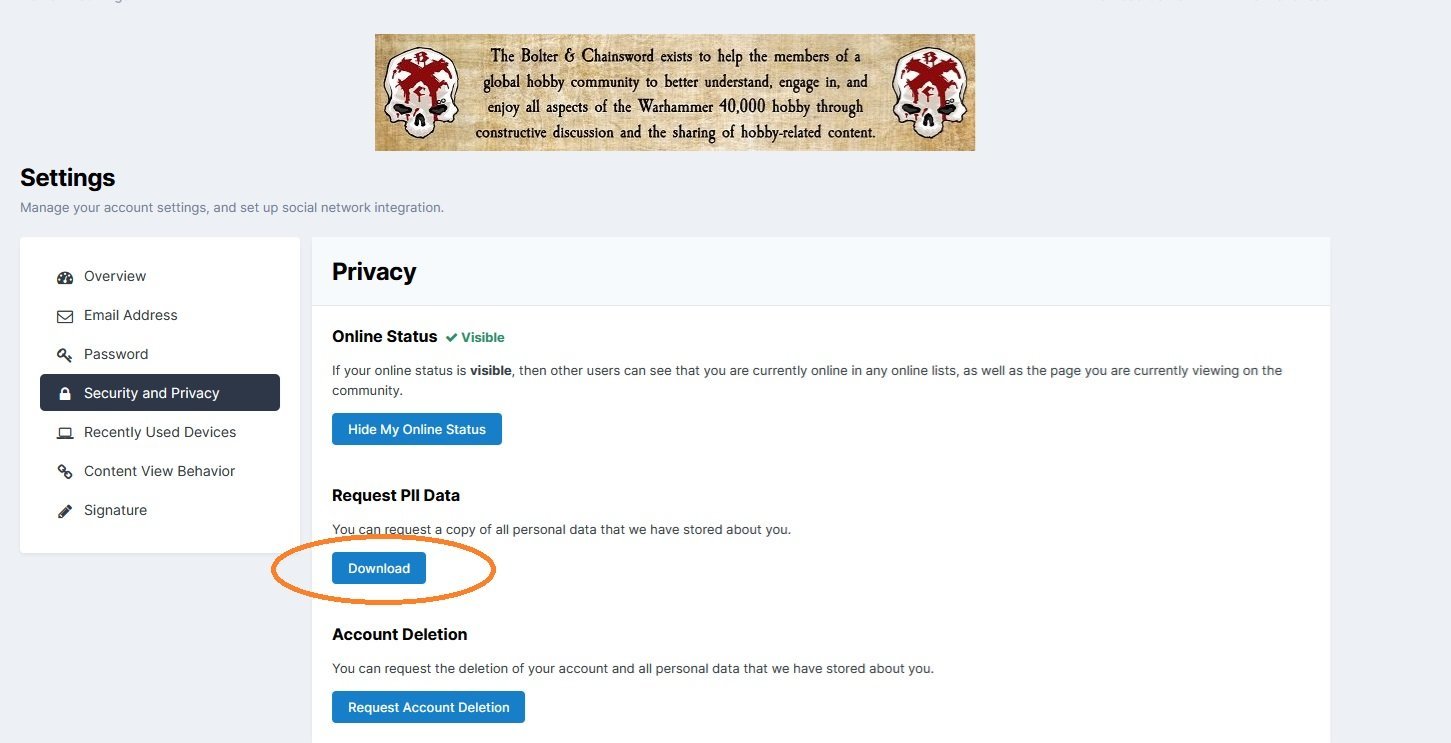The Bolter & Chainsword runs on Invision software, and that software records certain personally identifiable information (PII) on each member. This information is not something that we can choose by settings [as far as I can tell]. This information is only accessible by members of the Administratum, Sacristan, and Testing groups. The members of the Administratum are the site administrators - the site owner and one or more other members who make the policy decisions for the site and perform actions to maintain the site and serve the members (e.g., creating/moving/deleting forums, approving accounts, etc.). The members of the Sacristan group perform technical functions to maintain the site (e.g., updating software, updating skins/themes, repairing the database, etc.). The members of the Testing group test various functions when we update things.
Each member also has access to a report on the PII that the system records on them.
The system tracks the following PII on each member:
Name (i.e., your Display Name)
Email [address]
Joined (i.e., the date you registered your account at the B&C)
IP Address
Time Zone
Last Visit
Last Post
Birthday (only if you enter a date)
Whether or not you allow admin emails ("0" for No, "1" for Yes)
Known IP Addresses
Browser(s)
Last Seen (which I think is identical to Last Visit, but it's listed separately)
If you would like to see the report of PII that the system records on you, follow the steps below. Screenshots of the Carbon (dark) and Default (light) theme are shown on the left and right, respectively. Click on any image to see the full-size version.
1. Click on your profile button (not the profile image) at the top left of the carbon (dark) theme or the top right of the default (light) theme.

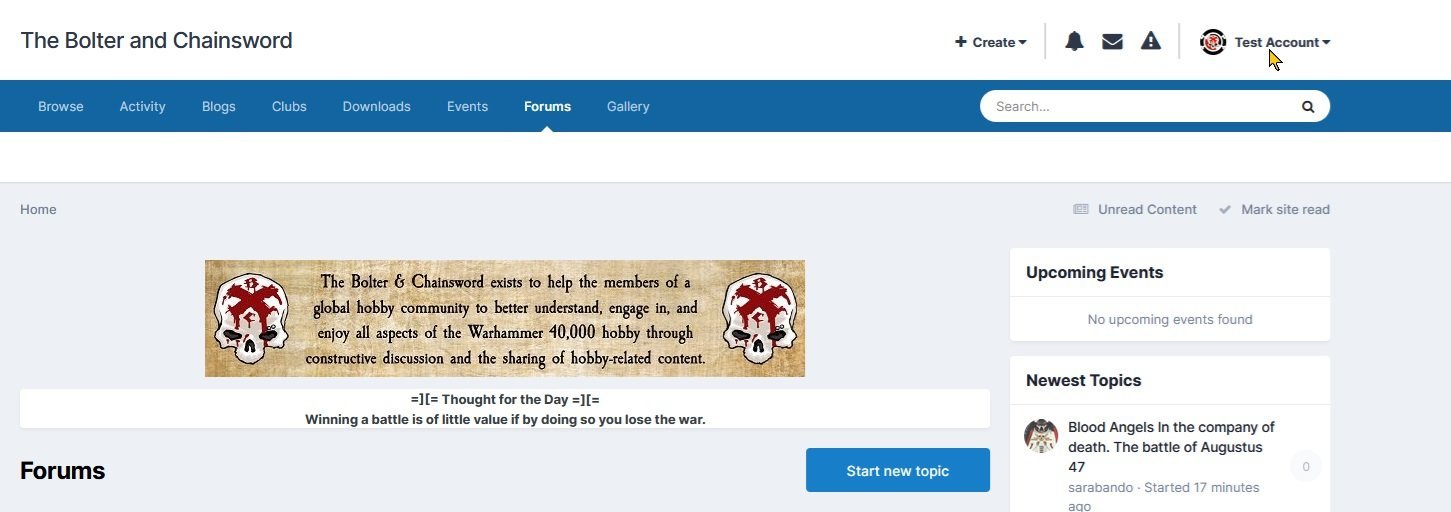
2. A drop-down menu will appear. Click on Account Settings under SETTINGS.
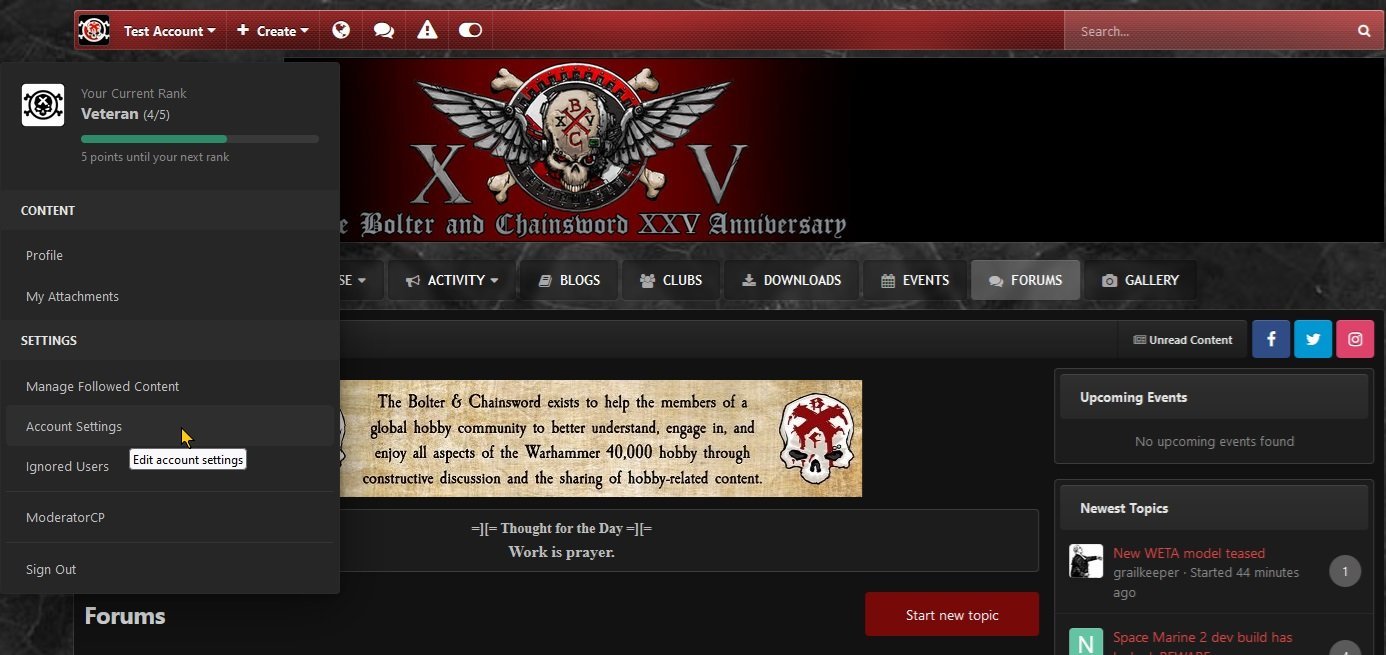
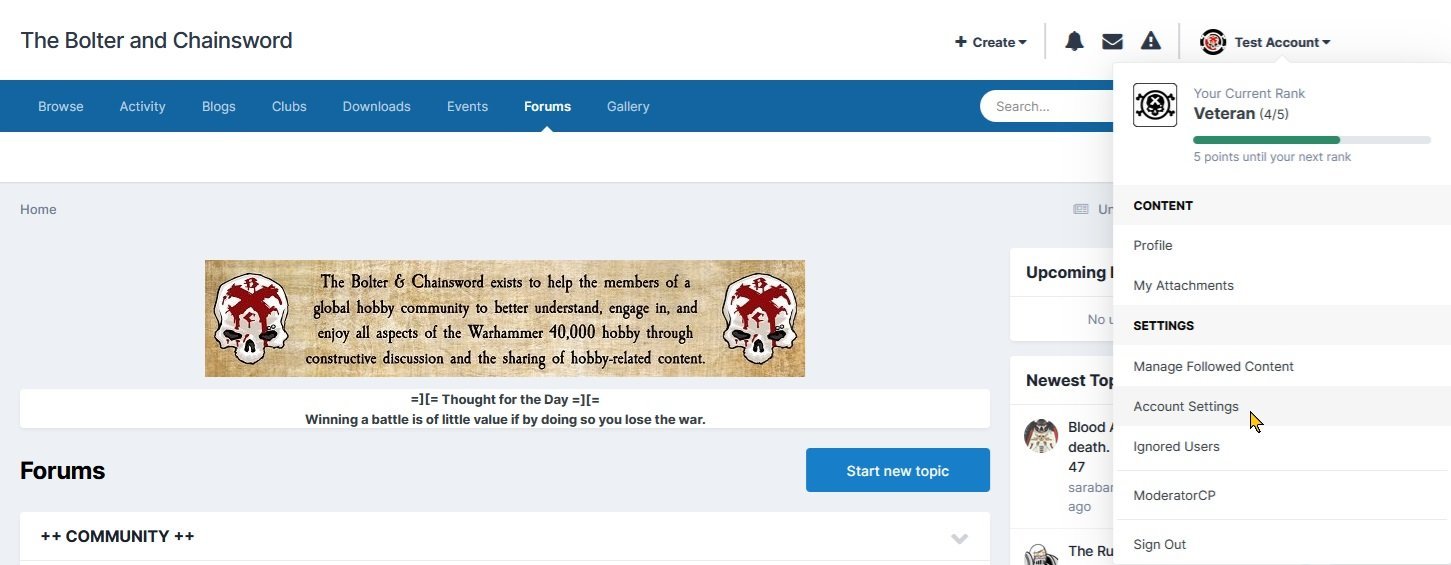
3. Your Settings screen will appear.
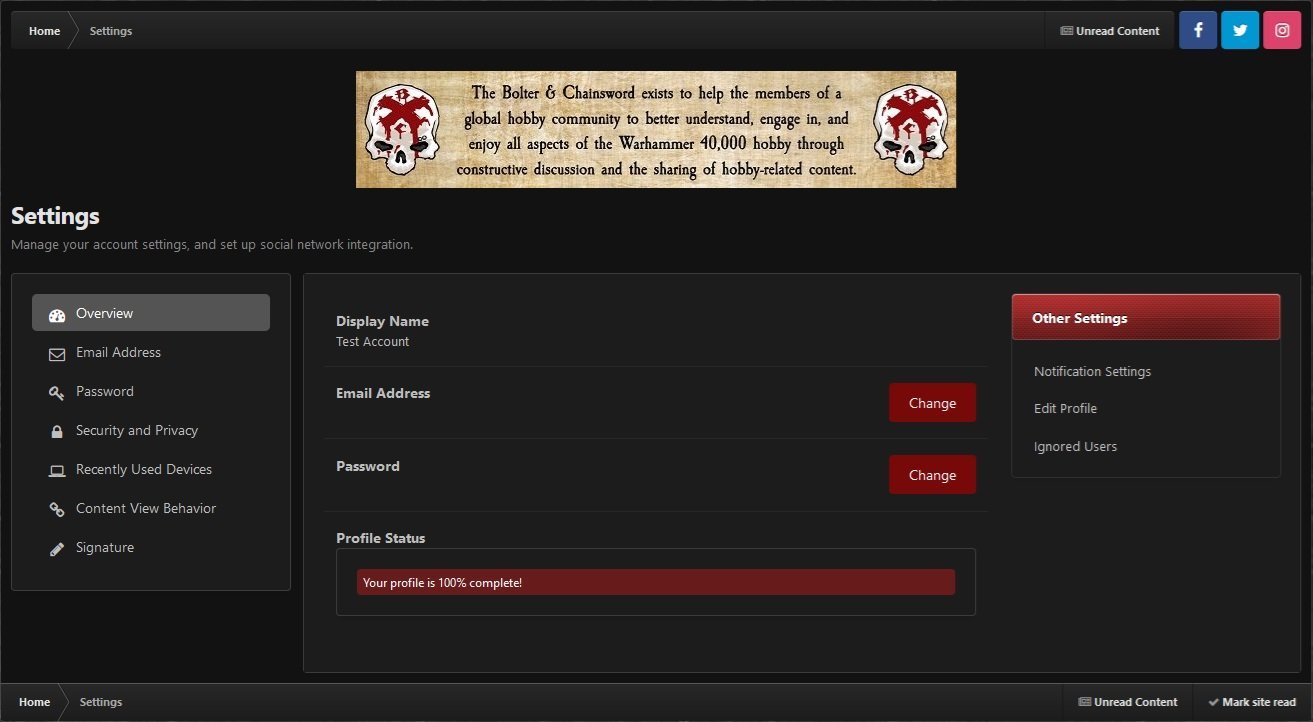
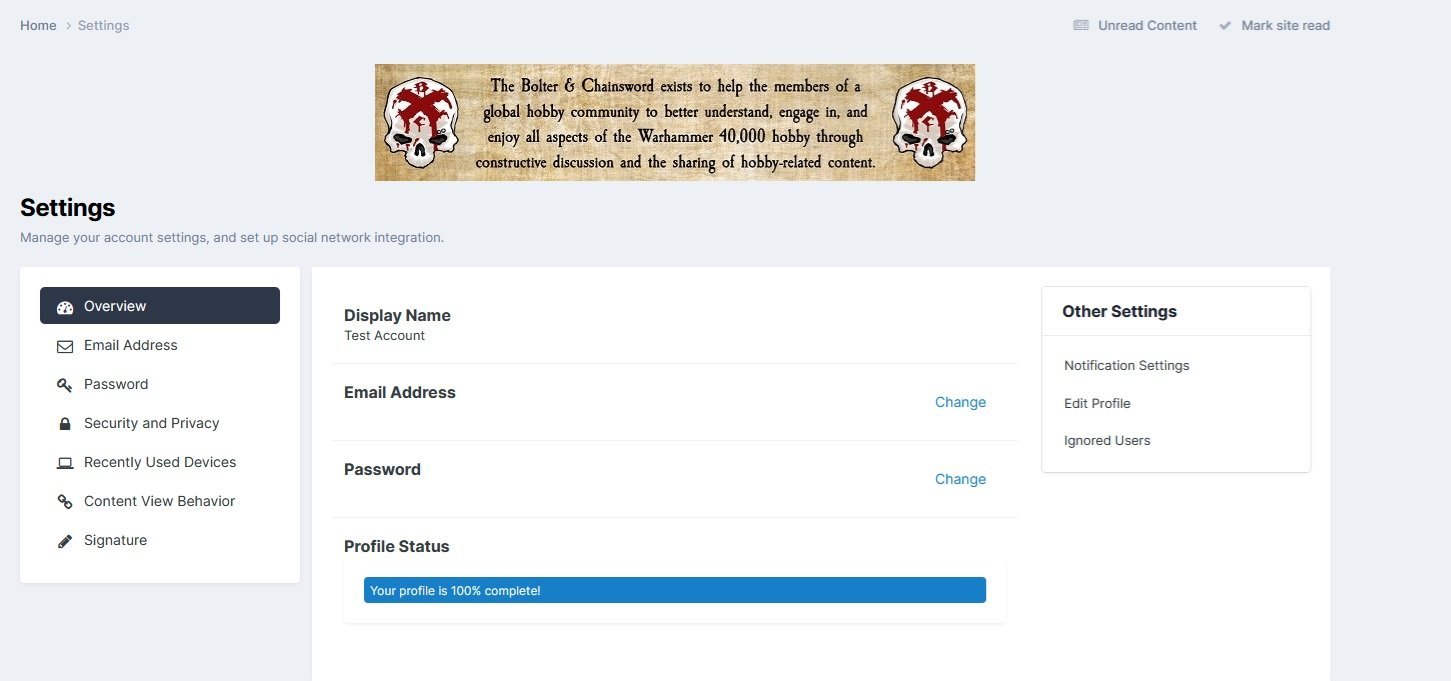
4. Click on Security and Privacy.
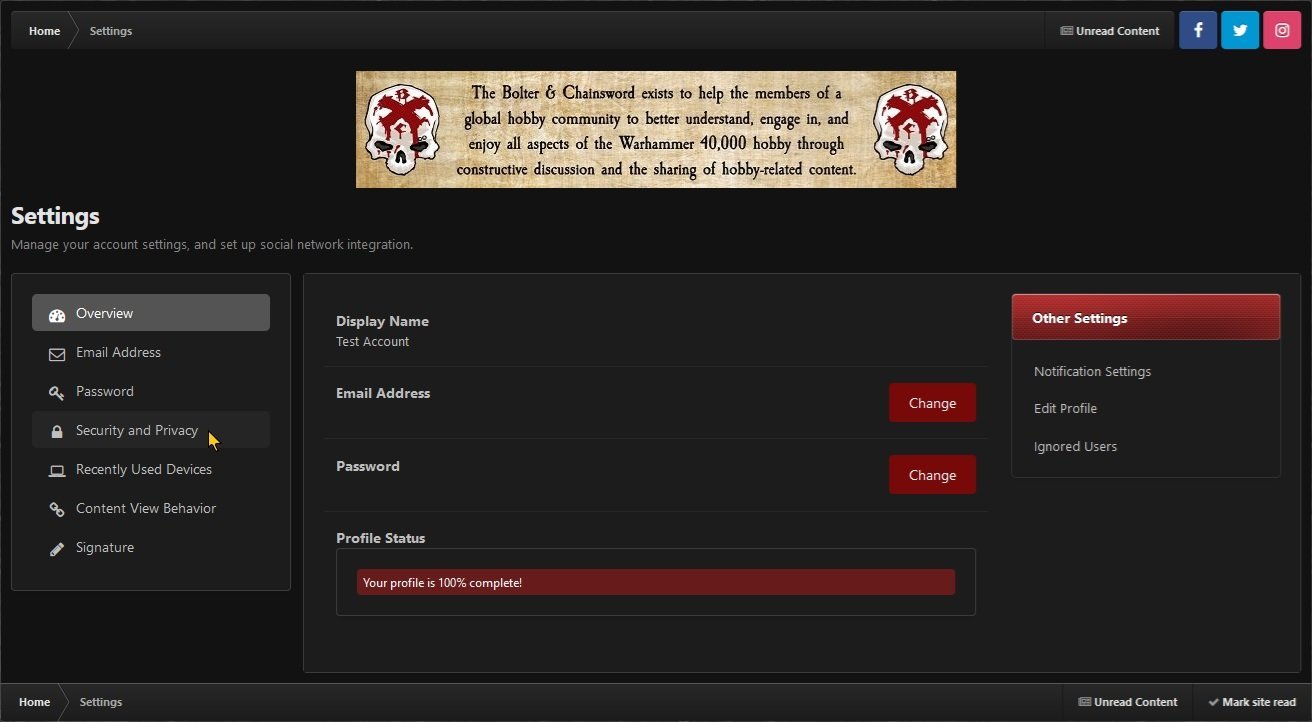
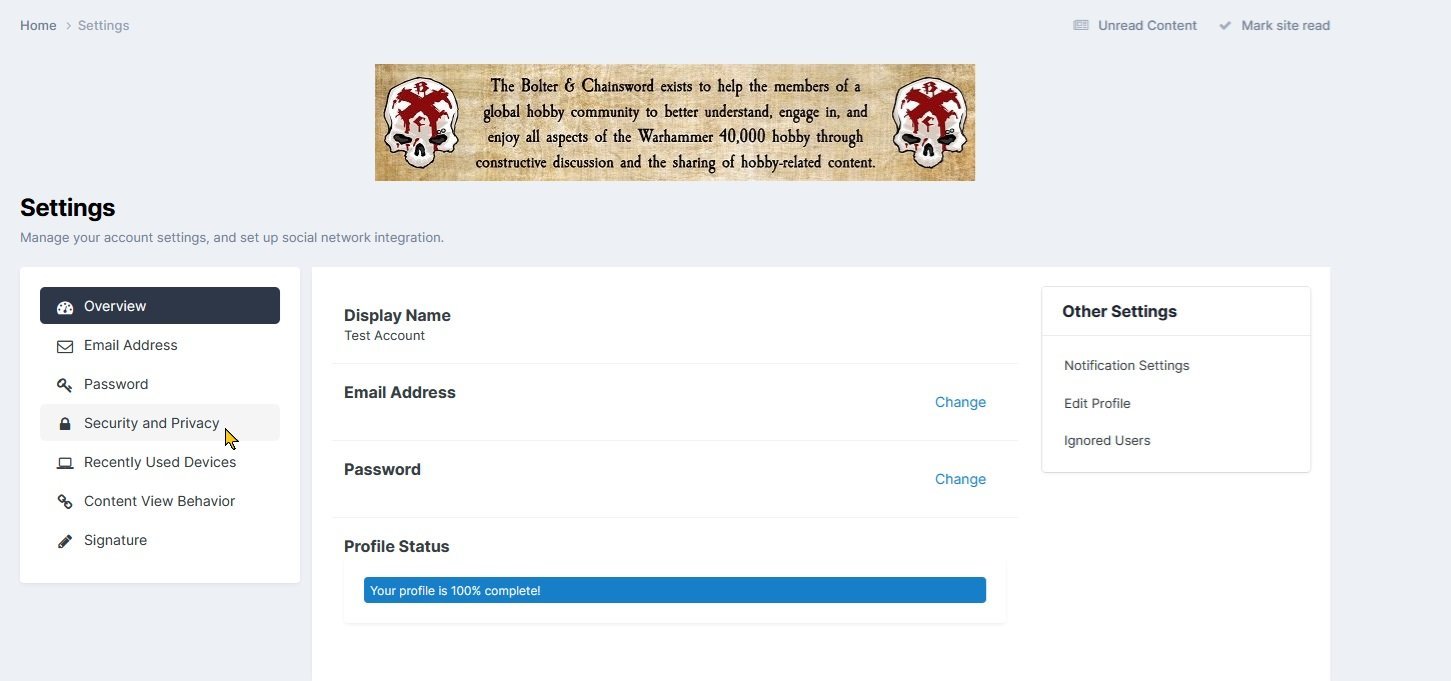
5. Reauthenticate your password.

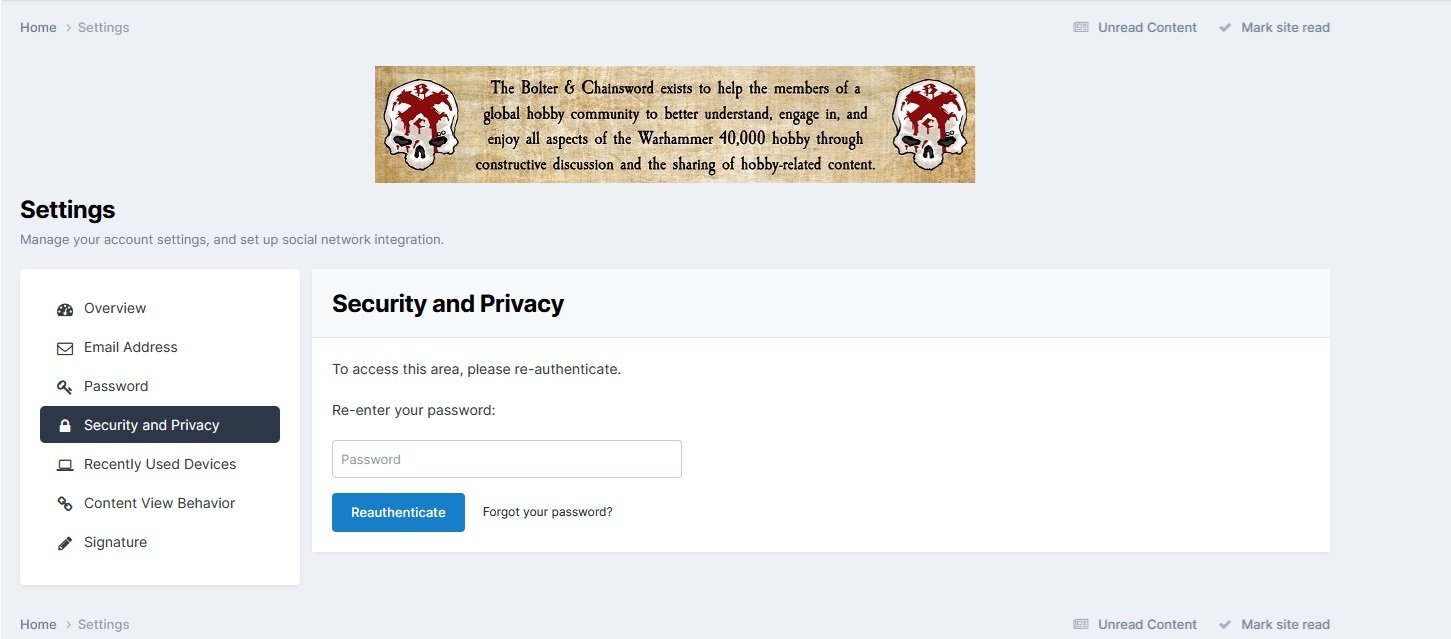
6. Your Settings/Privacy screen will appear.
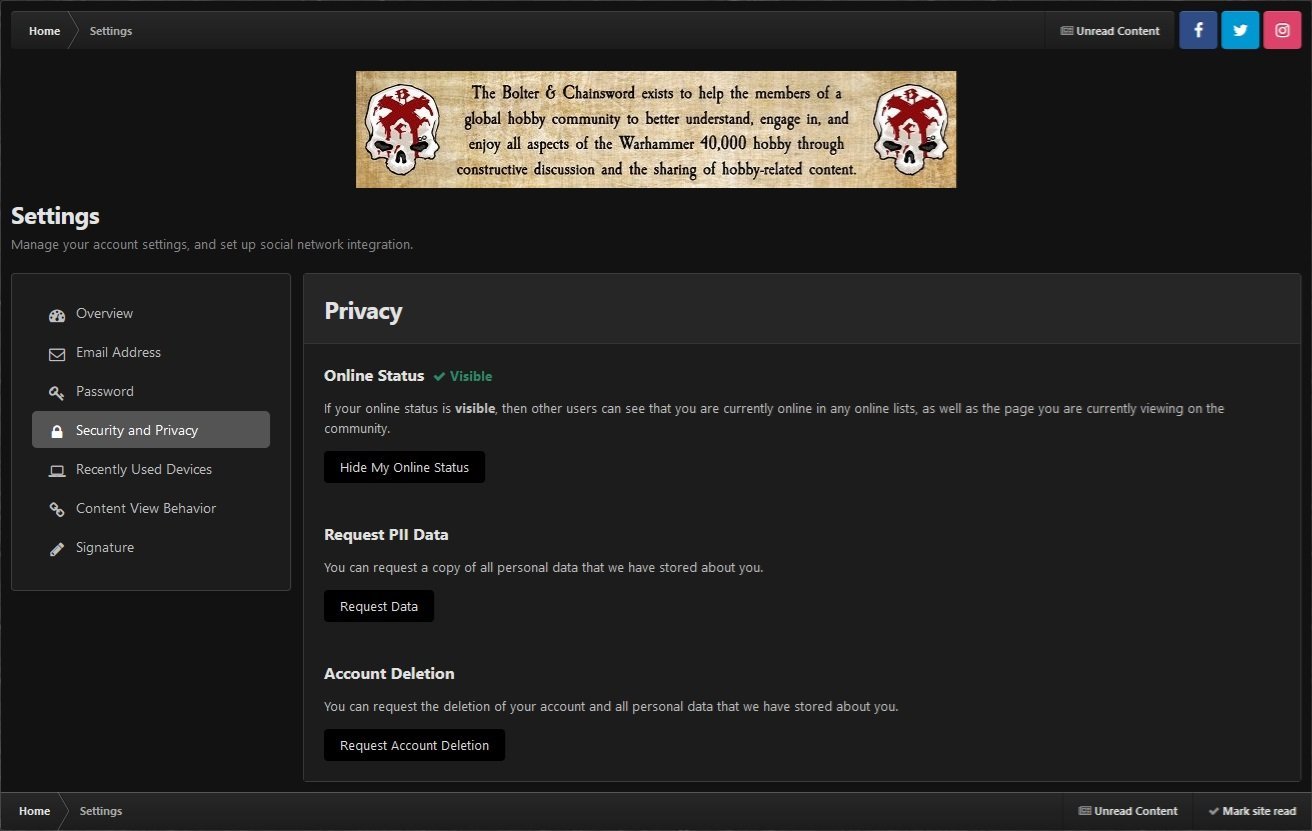
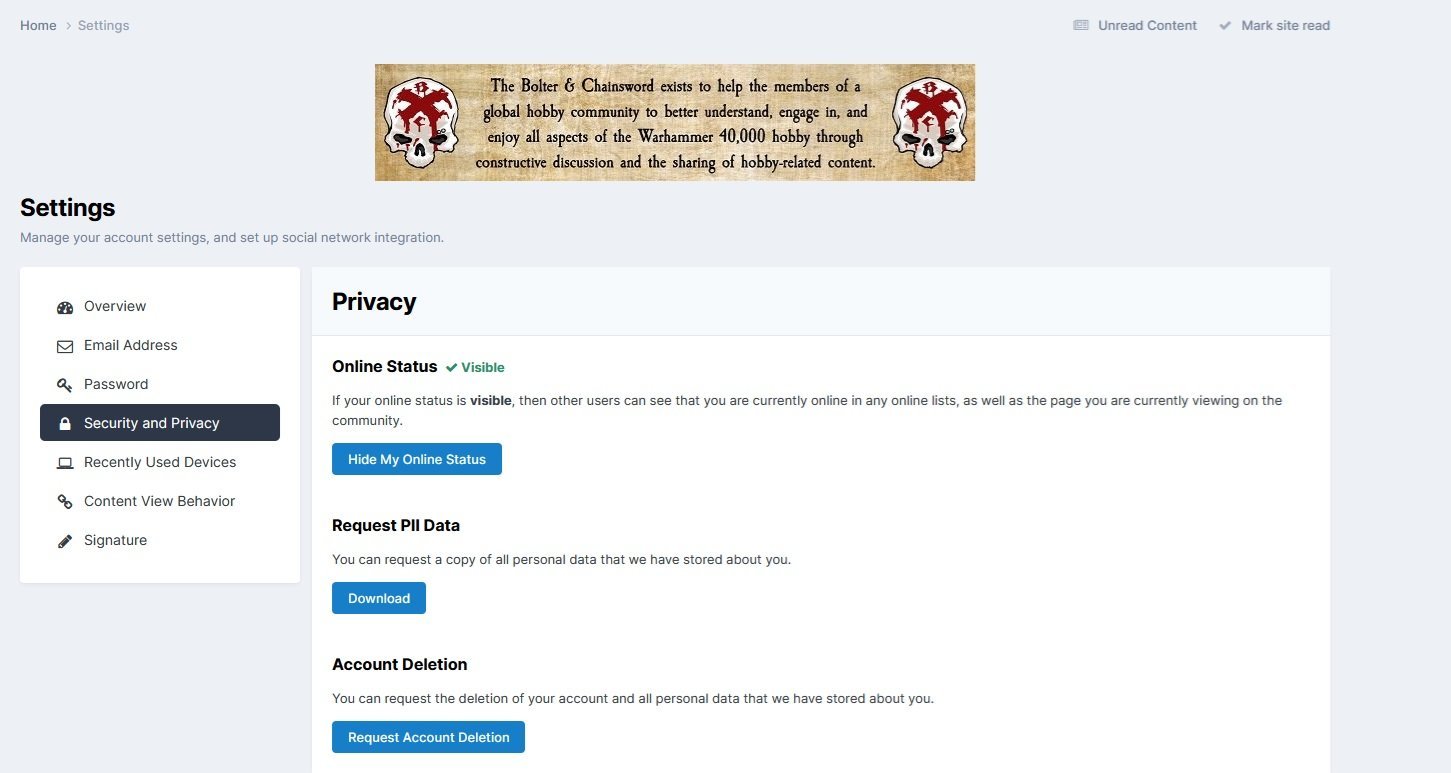
7. In the main section (Privacy) click the Request Data button under Request PII Data.
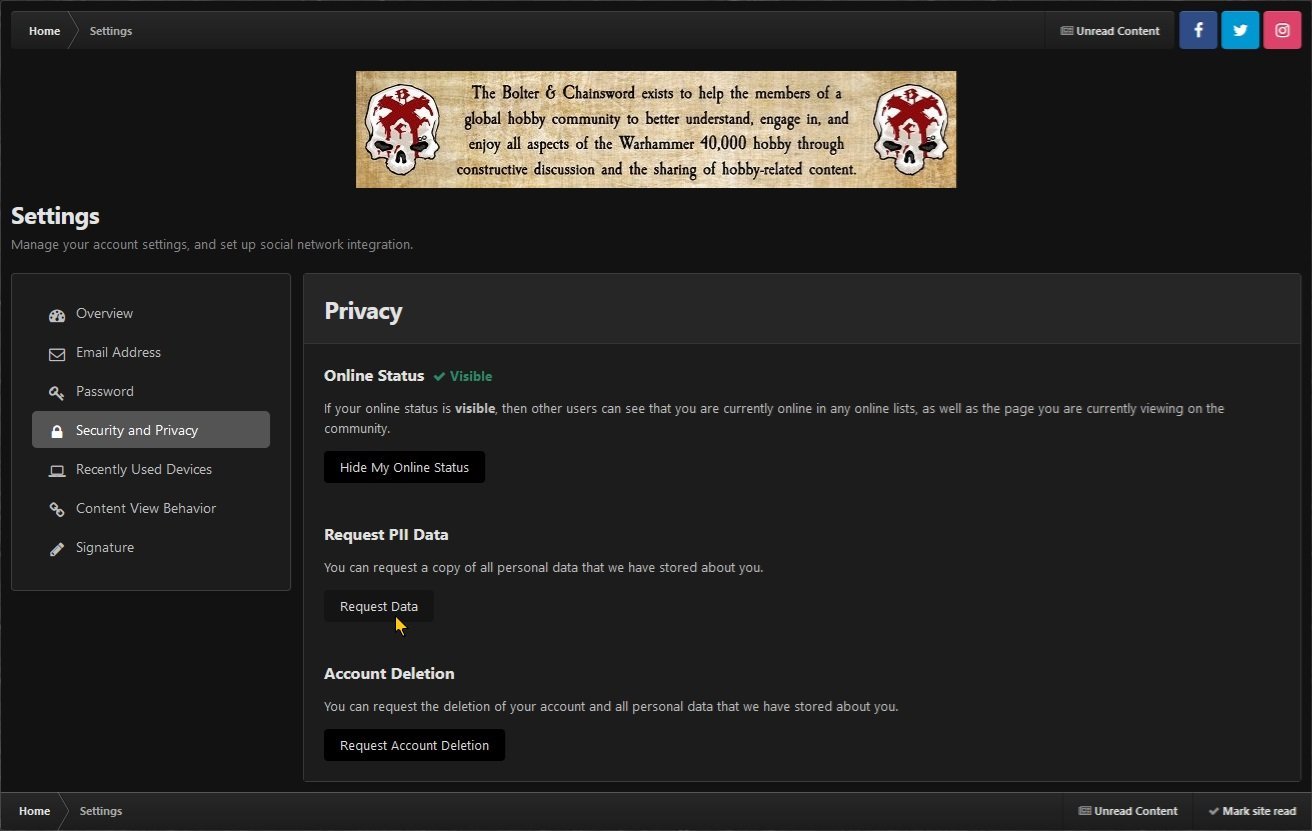
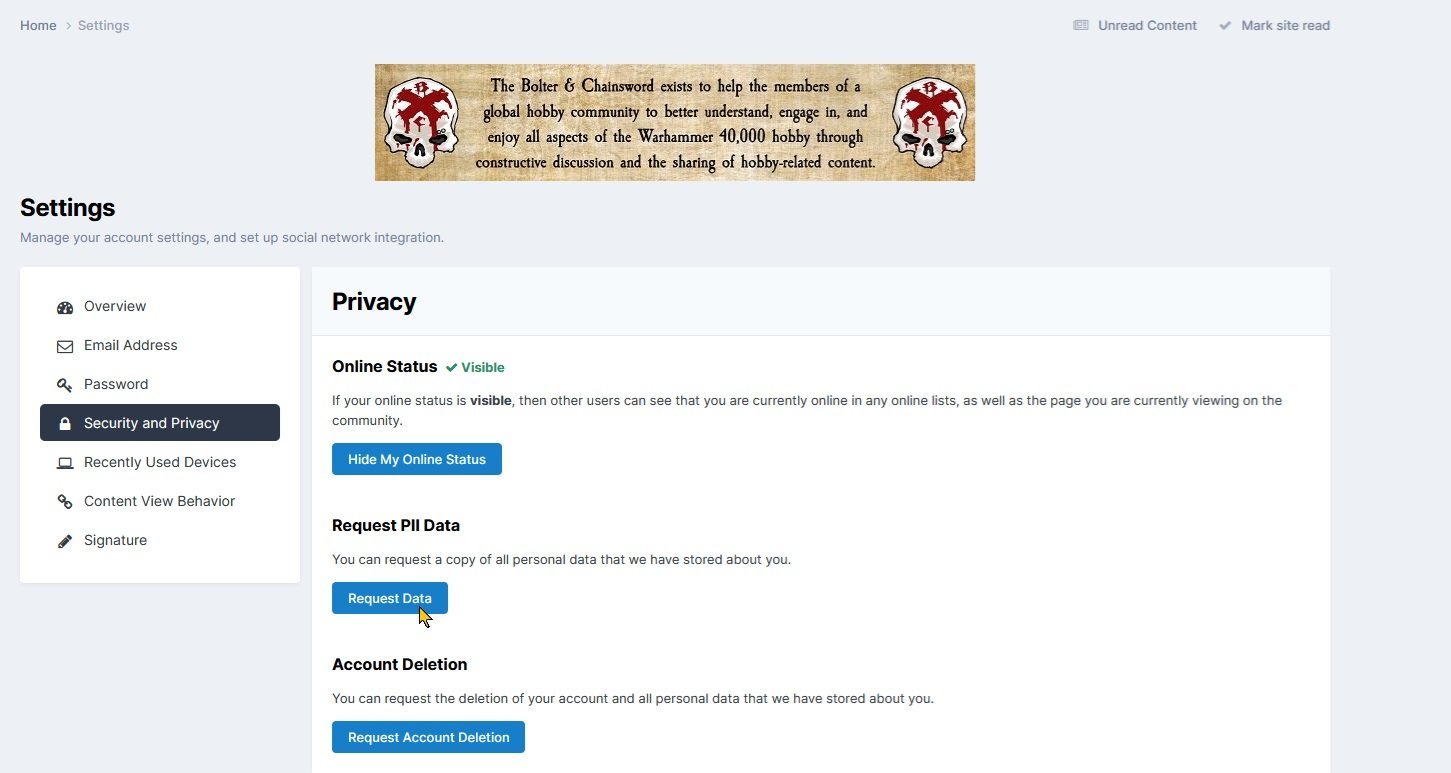
8. Once the system processes your request, you will be told that we have received your request and that you'll receive a notification when the request has processed.
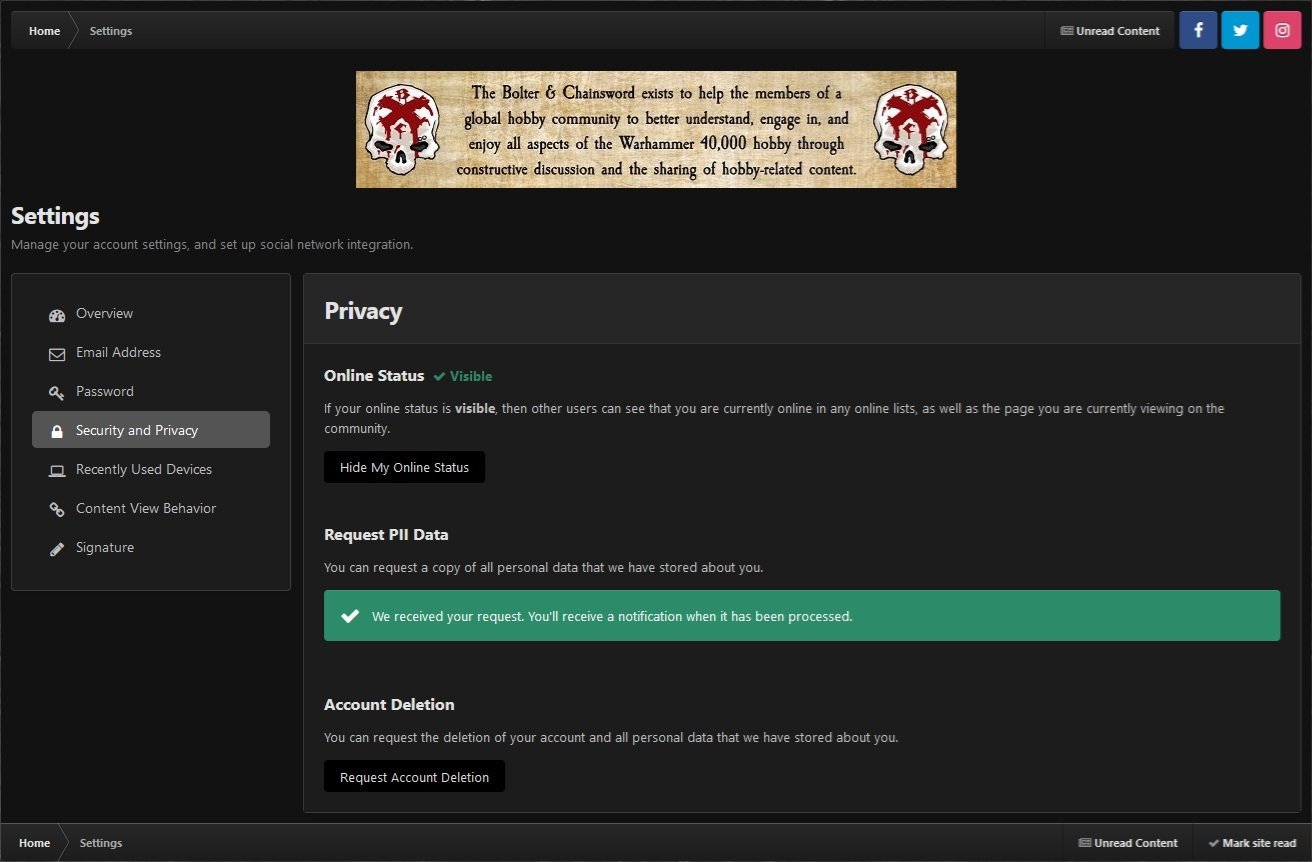
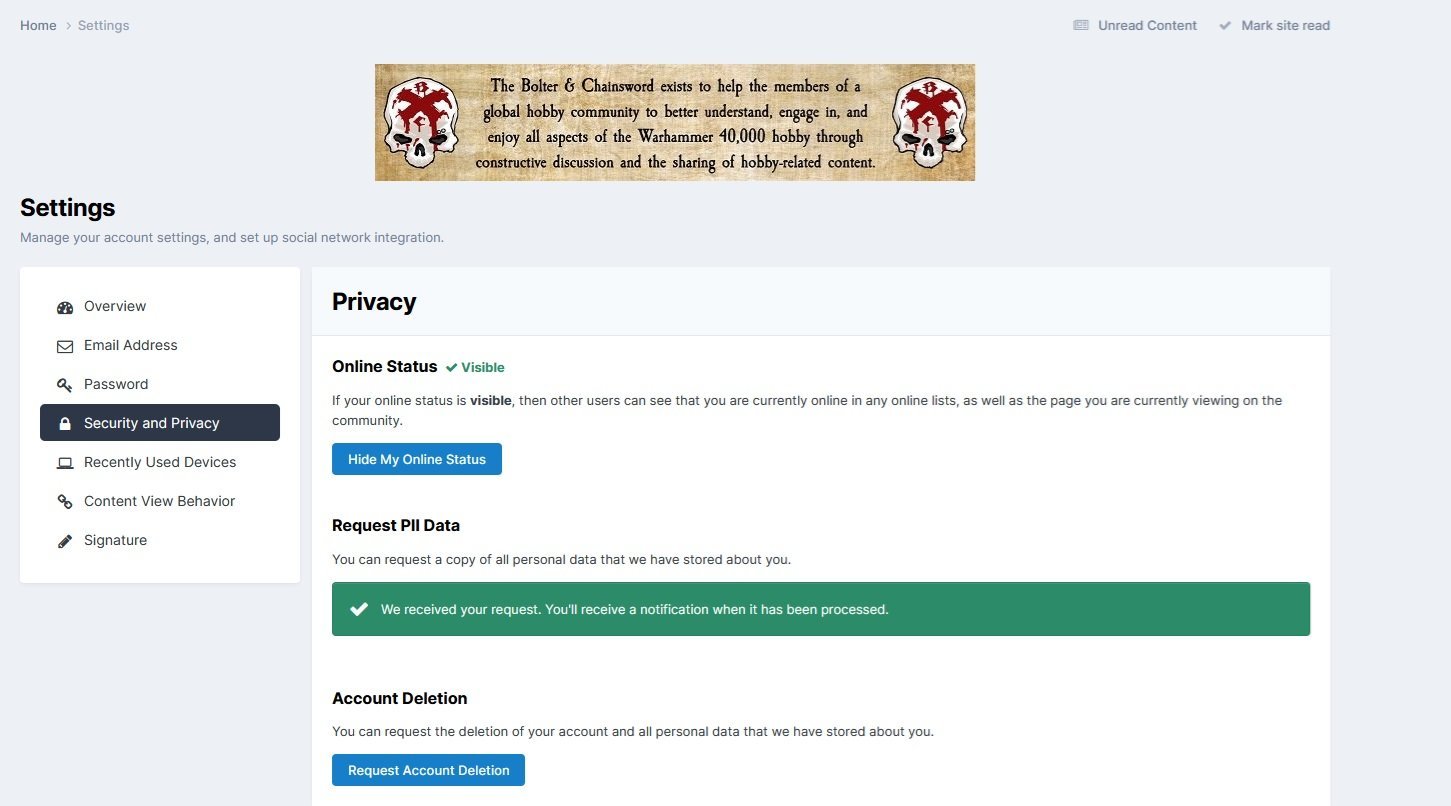
Note that the Administrators do not receive any type of notification that a PII request has been made, so the time it takes us to approve your request will depend upon when we notice the request. If you would like to expedite this process, please contact the Administrators via PM or email.
9. Once your PII request has been approved, you will receive a notification.
![]()

10. Following the steps above, you'll see that the previously green system note has been replaced with a Download button below Request PII Data. Click that button to download the report of the PII data that the software has tracked for you.